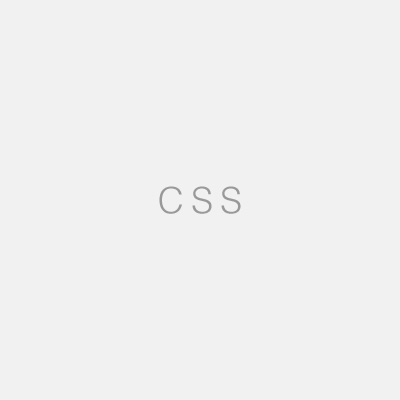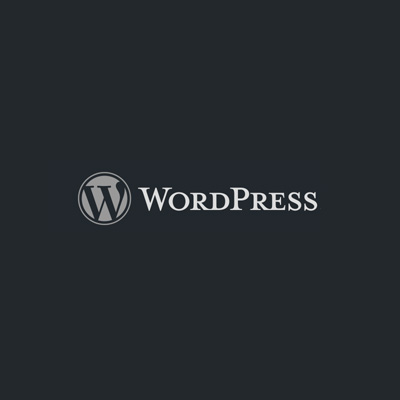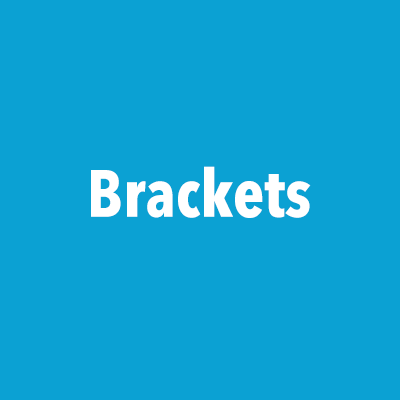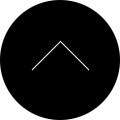WordPressの一番簡単で簡易的なバックアップ方法(初心者向け)
WordPressは無料で使えるシステムですが、無料だということをきちんと理解しておくべきです。
無料のシステムですので、あくまで自己責任で使う必要があります。
つまり、もし万が一壊れて動かなくなったとしても開発者に文句を言うことはできません。
ということで、自分が書いた記事のバックアップはしっかり定期的に保存しておきましょう。
バックアップはいくつか方法があり、専門知識が必要な手間のかかる完璧なバックアップ方法もあれば、初心者でもすぐにできる簡易的なバックアップ方法もあります。
ここでは初心者でもできる簡易的でアナログな方法を紹介したいと思います。
あくまで初心者でもすぐにできる簡単さにフォーカスし、面倒くさくなさそうな解説を目指します。
(プラグインを使った簡単なバックアップ方法もありますが、それは別エントリーで書く予定です。)
一番簡単な(簡易的)バックアップ方法
管理画面の左メニュー「ツール>エクスポート」画面を開きます。
「すべてのコンテンツ」を選択し、「エクスポートファイルをダウンロード」します。
拡張子がxml形式のファイルを自分のパソコンにダウンロードできます。
これだけです。
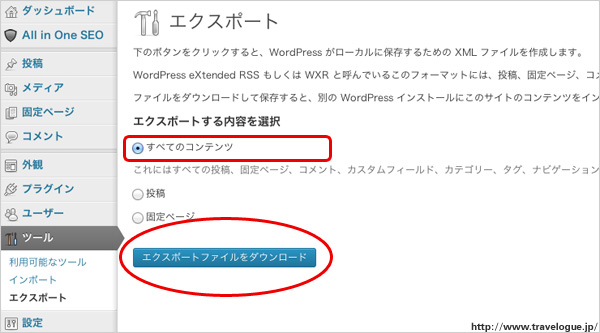
ただし、これだけだと各種設定の内容や、記事に挿入した画像、テーマ、プラグインなどは含まれていません。
あくまで記事(文章)だけを守る方法だと思ってください。
例えばサーバーにアップした画像をバックアップするには、FTPという方法でサーバーからファイルをダウンロードすることになります。
今この時点で、FTPとは何なのか知ってる人には、ここで解説の必要はないでしょう。
逆に「FTPって何?」という人は、FTPについて勉強するならそれがいいと思いますが、それが面倒なら、サーバーにアップした画像は自分のPCから消さずに、分かりやすく整理してとっておくだけでもいいような気がします。(万が一の復元のときは手間が増えるかも)
復元についてひとこと
上にも書いた通り、WordPressはスゴいシステムですので、壊れた話はあまり聞きません。ただ、可能性はもちろんゼロではありません。
バックアップはあくまで保険ということで、実際には使わない可能性のほうが高いと思います。
しかし万が一のとき、ダウンロードしたxmlファイルを使って復元する方法は、各種設定のやり直しからプラグインを使ったインポートなどなど、それなりの手順と手間が必要になります。
そこまで根性を発揮する時間や手間が惜しい初心者の方は、専門家に相談したほうがいいんじゃないかと思います。
なお、ここで紹介した方法だけだと簡易的なバックアップしかとってないわけですので、完璧に元通りには戻せない部分が発生するかもしれないことは理解しておきましょう。
もっとアナログなバックアップ方法?
上にも、画像を消さずに自分のPCにとっておくと書きましたが、文章についても同じようにしておくとより安心です。
つまり、記事を書くときは、WordPressの管理画面で直接書くのではなく、自分のパソコンのテキストエディタ(メモ帳とか)やWordなどで書き、それを管理画面で貼り付けて投稿します。
文字色や画像挿入のような作業は、貼り付けた後に管理画面で行います。
自分のパソコンで書いた文章データは、消さずに画像と一緒に、分かりやすく整理して保存しておきます。
本当にとてもアナログな方法ですが、これならWordPressシステムに依存することもなく、記事の文章と写真という核の部分だけは守ることができます。
万が一のときの最終手段として、ブログを復活させる道を残しておくことができます。ものすごい力技にはなってしまいますが・・・。(^_^;)
自分のPCが壊れる可能性が心配なら、CDなどに保存して二重にバックアップするとよいでしょう。