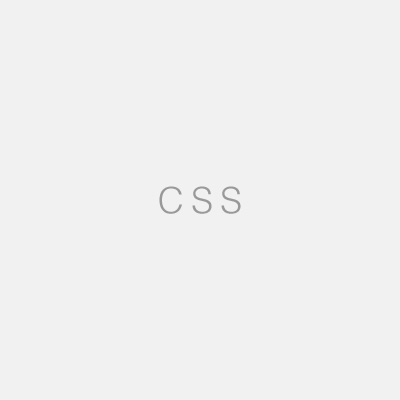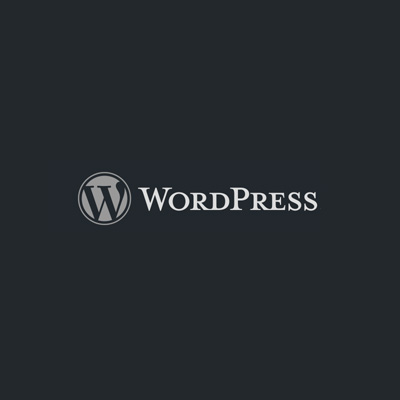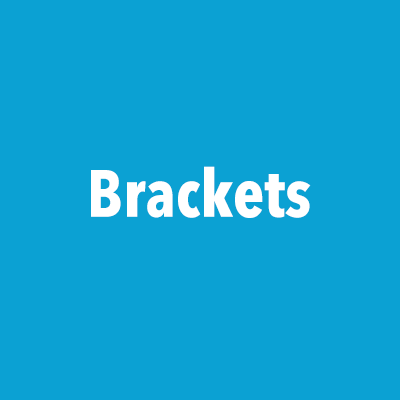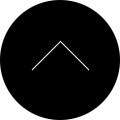WordPressメールフォームプラグイン「Trust Form」の使い方
WordPressのメールフォーム作成用プラグイン「Trust Form」の使用方法をいくつか紹介。
プラグインのインストールや有効化は完了済みを前提とします。
ちなみにインストールは管理画面のプラグイン検索からそのまま可能なので簡単です。
メールフォームの上に表示する文章
入力画面、確認画面、完了画面とそれぞれ文章を表示させることができます。
管理画面>左サイドバーの「Trust Form」をクリック。該当するフォームの編集画面を開きます。
画面に「入力画面」「確認画面」「完了画面」というタブがありますのでそれぞれのボックス上部にテキストを入力できます。
改行(brタグ)も反映されたので、おそらくHTMLタグも使える模様です。(改行以外試してませんが)
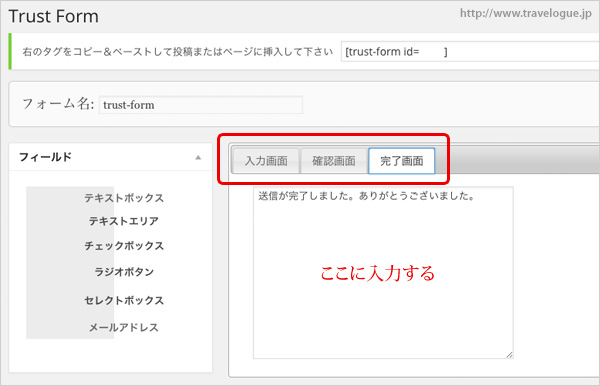
編集したら必ず画面下の【更新】ボタンを押して保存します。
なお、ショートコードは変更されませんので、ページに貼付けたものはそのままで大丈夫です。
管理者宛メールのカスタマイズ
同じ画面上に「管理者宛メール」というボックスがあります。
問い合わせフォームが送信されたときに、サイト運営者に届くメールの形式をカスタマイズする部分です。
メールの送信者情報やタイトルなどを設定可能です。
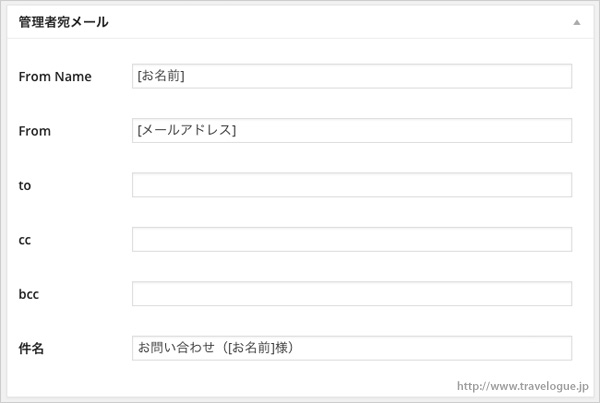
- From Name
メールの送信者名。ふつうに固定の文字列を入力してもいいですが、例えば[お名前]と入力するとフォームに入力された名前の部分がメールの送信者名として使用されます。
この「お名前」というのは「お名前」という入力欄がある場合ですので自分のフォームにあわせて変更してください。
例えば「氏名」という入力欄にしている場合は[氏名]と書きます。
例えば「会社名」という入力欄がある場合、[会社名]と書けば会社名がメールの送信者として使用されます。 - From
メール送信者のEmail。固定で何かアドレスを書いておいてもいいですが、上と同じようにフォームに入力された値を使用できます。
「メールアドレス」という入力欄があるなら、[メールアドレス]とここに書けば、送信メールの送信者アドレスが、フォームに入力されたアドレスになります。
そうしておくと、届いたメールにそのまま返信できるので便利です。 - to
メールの宛先。通常は自分のアドレスを入力する欄です。
「,」(カンマ)で区切って複数のアドレスを指定しておくこともできます。 - 件名
メールのタイトル。固定の文字列で「問い合わせ」とかにしておくこともできますが、ここにも上と同様にフォームに入力された値を使用できます。
例えば「Webサイトからの問い合わせ([お名前]様)とかにしておくと、そのまま返信してメールをやりとりするときなどにも識別しやすくて便利です。
カスタマイズしたら忘れずにページ下部の【更新】ボタンを押して保存しましょう。
管理画面上での問い合わせ内容の閲覧
管理画面>Trust Form>お問い合わせ内容の画面に、これまで送信されたフォームの内容が蓄積されていて一覧表示できます。
用途によっては便利な機能ですが、必要が無い情報を意味なくいつまでもサーバー上においておくのは万が一のリスク回避のためにも避けたほうがよさそうです。
同画面から削除できますので、定期的に削除してゴミ箱も空にしておくことをおすすめします。
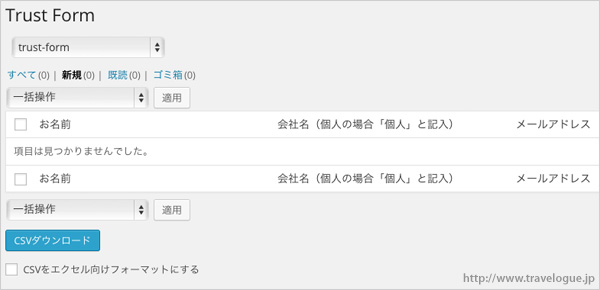
また、送信されたメールには、この問い合わせ内容画面へのリンクURLが入っています。
そのまま相手に返信してしまうと、そのURLまで相手に送信されてしまいます。
管理画面のログインパスワードが分からなければ閲覧できるものではありませんが、相手にとって意味不明なリンクが書いてあるのもどうかと思いますので忘れずに消してから返信することをおすすめします。
今回動作確認したバージョン:WordPress4.0、Trust Form1.8.8