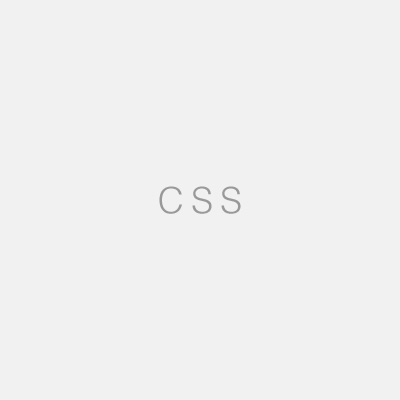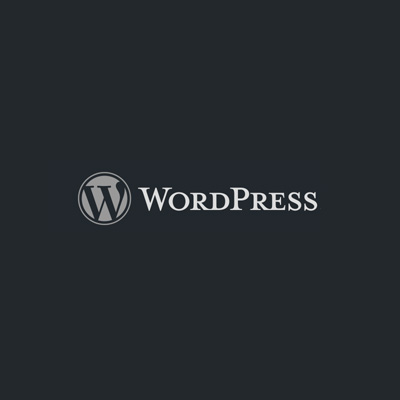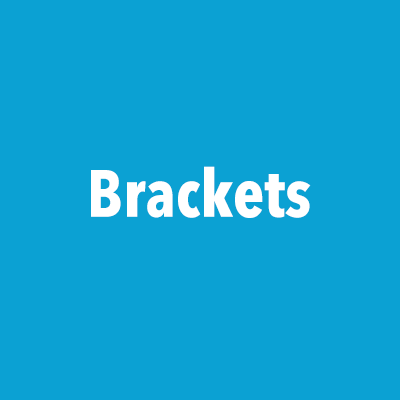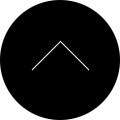初心者でも扱いやすい操作が簡単なWordPressバックアップ用プラグイン。WP-DB-Backup
 先日WordPressの簡単で簡易的なバックアップ方法(プラグインを使わない方法)についての記事を書きました。
先日WordPressの簡単で簡易的なバックアップ方法(プラグインを使わない方法)についての記事を書きました。
今日は、プラグインを使ったバックアップ方法について書きます。
先日の記事も初心者向けに書きましたが、今回も初心者の方でも扱うのが大変じゃなさそうなプラグインを紹介したいと思います。
WordPressにはいくつかのバックアップ用定番プラグインがあります。
その中で、今回紹介するWP-DB-Backup(WordPress Database Backup)というプラグインは、
- 設定画面が最初から日本語になってる!
- 設定画面がとてもシンプル(設定項目が少ない)!
というわけで、初心者の方や、面倒くさいのが嫌いな人には、扱いやすくていいんじゃないかと思います。
あまり高機能すぎて設定画面が何ページもあったり、しかもそれが全部英語だったりすると慣れるまで大変ですからねー。(^_^;)
WP-DB-Backupのインストールと設定
WordPressの管理画面にログインし、左メニューの「プラグイン>新規追加」の画面で「WP-DB-Backup」と検索し、そのままインストール、有効化します。
有効化すると、管理画面左メニュー「ツール>バックアップ」画面からバックアップの操作ができるようになります。
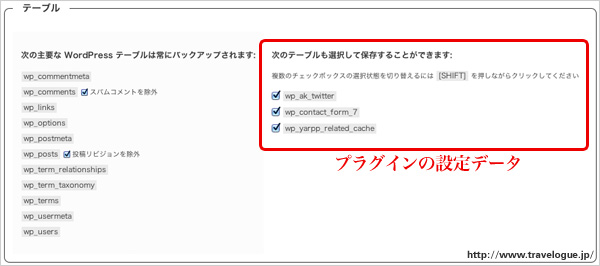
一番上の「テーブル」と書いてある枠の中でバックアップ内容を指定します。
基本的には全部チェックしていいんじゃないかと思います。
- スパムコメントを除外
普通はいらないですよね。問題なければチェックして除外しましょう。 - 投稿リビジョンを除外
リビジョンとは、記事を投稿するとき、WordPressシステムが自動的にバックアップとして保存したものや、公開済みの記事を更新したとき古い記事の履歴が保存されたものです。
不要ならチェックして除外しましょう。 - 右側に「次のテーブルも選択して保存することができます」となって一覧が表示されている場合、そこに表示されているものは利用中のプラグインの設定情報などのデータです。
プラグインをたくさん使っていれば上の参考画像よりもたくさんの項目が一覧表示されていることと思います。
これらも基本的には全部チェックして一緒にバックアップしておくと良いでしょう。
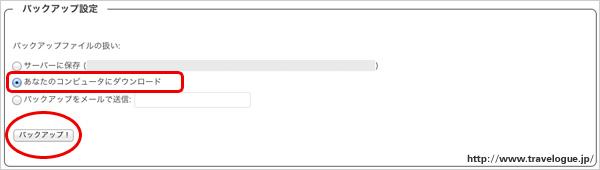
次に「バックアップ設定」の枠でバックアップファイルの保存方法を指定します。
ここでは「あなたのコンピュータにダウンロード」にします。
「バックアップ!」ボタンを押すとバックアップが始まり、画面の上のところに進行状況が表示されます。
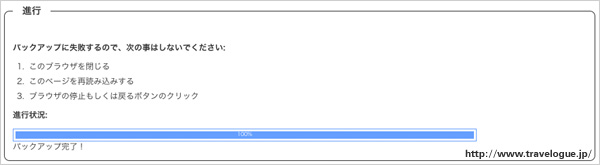
しばらく待って、「バックアップ完了!」と表示されたら、バックアップファイルをダウンロードして完了です。
ダウンロードしたファイルは拡張子が「gz」という形式に圧縮されています。
補足と注意事項
 ここまでの手順で、データベースのバックアップが完了しました。
ここまでの手順で、データベースのバックアップが完了しました。
しかし、これには、サーバーにアップしてある画像、テーマ、プラグインのような「ファイル」は含まれていません。
これらはFTPでサーバーからそのままダウンロードしてバックアップしておきましょう。
また、これを言ってしまうと身も蓋もないのかもしれませんが(^_^;)・・・一応。
ここで紹介したプラグインは、プラグイン開発者の方が無料で使わせてくれているものですし、極端な話、プラグインでバックアップしたと思っていたファイルが壊れていて実はバックアップの意味がなかった・・・なんてことになっても文句を言うことはできません。
そのため、プラグインを使わない簡易的バックアップ方法もあわせてやっておくことをお勧めします。