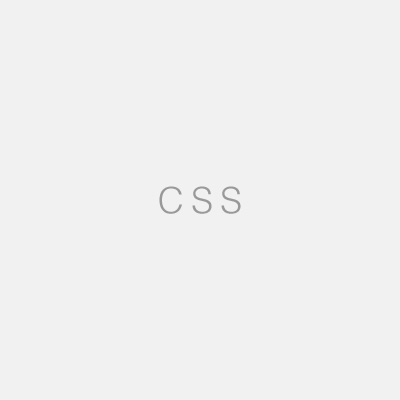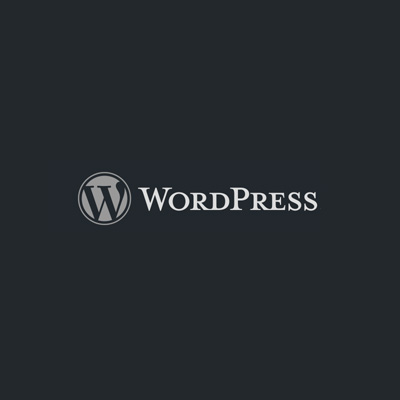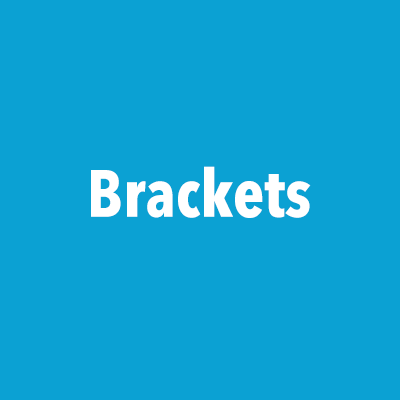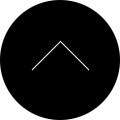WordPress管理画面の使い勝手を向上させるちょっとした機能追加プラグイン3つ
このエントリーでは、WordPressの管理画面の使い勝手を向上させるプラグインを3つ紹介しています。いずれもちょっとした機能を追加できるものですが、これらの機能を必要とする人にとってはとても便利。
ダッシュボードに他ユーザーへの伝言板を設置
Dashboard NotepadはWordPressの管理画面トップ(ダッシュボード)に伝言板を表示できるプラグインです。
自由に書き込めるシンプルなメモ欄として使い方の幅が広いです。
WordPressは企業でもよく使用されており、管理画面にログインする担当者が複数人の場合も多いですが、そんなときには他のユーザーへの連絡用掲示板のような使い方も可能です。
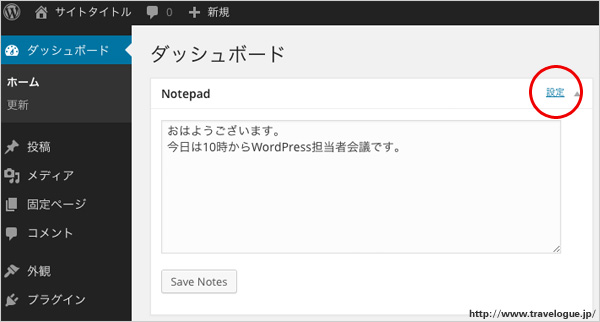
書き込みできるユーザー権限、表示できるユーザー権限を設定することもできるので、例えば管理者権限の人だけが書き込めるようにしておいて、投稿者権限や編集者権限の人向けの連絡事項を表示しておく使い方とか、いろいろと便利に使えそうです。
Dashboard Notepadの設定
有効化するとダッシュボードに「Notepad」というボックスが表示されていることと思います。
Notepadというタイトルバーの上にマウスポインタを乗せると「設定」というメニューが表示されますのでこれをクリックします。
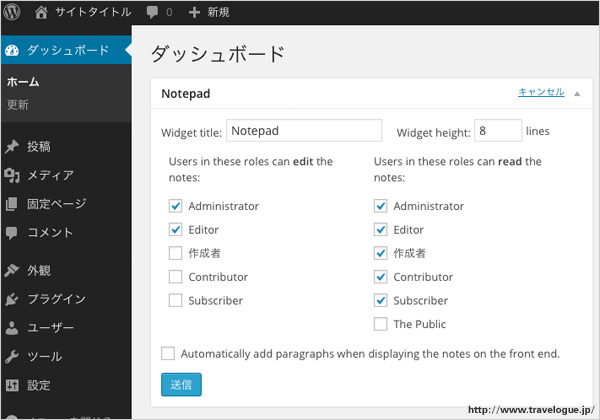
設定項目は以下の通りです。
- Widget title:
ボックスのタイトル(デフォルトでは「Notepad」) - Widget height:
ボックスの高さサイズ(行数) - Users in these roles can edit the notes:
書き込めるユーザー権限にチェックを入れる - Users in these roles can read the notes:
どのユーザー権限でログインしたときにボックスを表示可能にするか
ちなみにユーザー権限については以前に「WordPressのユーザー機能」に書きましたのでよくわからない人は参考にしていただければと思います。
表示オプションについて
これはダッシュボードに限ったことではなくWordPress管理画面内のたいていのページでも同様ですが、各ページに表示する項目(ボックス)の表示・非表示は画面右上の「表示オプション」タブでカスタマイズすることができます。
以前、「WordPressの投稿画面のレイアウトをカスタマイズする」に書きました。(解説で使用しているスクリーンショットが今よりバージョンが古いですが操作方法は同じです)
最初に1回設定を保存すると使用可能?
最初にこのプラグインをインストールして有効化しただけの状態だとNotepadボックスに書き込むことができませんでした。
それで試しに1回設定項目をちょっと変更して保存してみたところ、普通に文字を書き込めるようになりました。
これが仕様なのか何なのかよく分かりませんが、もし書き込めないという人がいたら適当に設定を保存してから試してみてください。
今回動作確認したバージョン:WordPress3.8.1、Dashboard Notepad1.40
用意しておいたテンプレート記事を複製してスピーディーに投稿
Duplicate Postは記事を複製するプラグインです。投稿する記事が毎回ある程度決まった形になっている場合に便利。
本文の見出し等の構造がいつも同じ流れになっている場合は定型文にできますし、本文以外の各種入力内容もテンプレート的な記事を作っておくような使い方も可能です。
シンプルなので使いやすいと思います。
Duplicate Postの設定
プラグインを有効化すると左メニュー「設定>Duplicate Post」からこのプラグインの設定が可能になります。
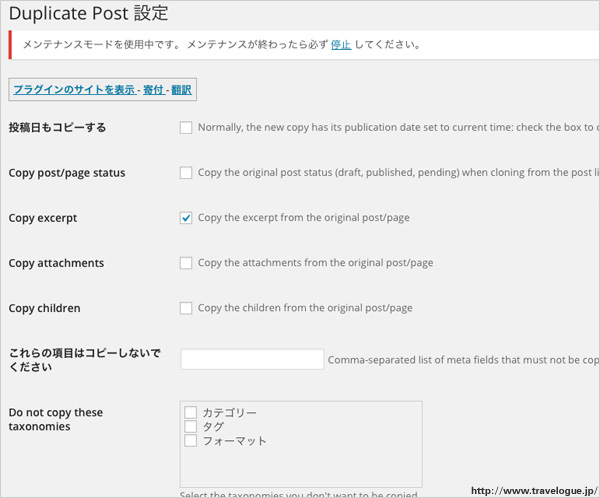
一部の項目のみ日本語で表示されてるものもありますが、英語の部分だけ簡単に解説します。
- Copy post/page status
投稿のステータス(下書き、公開、レビュー待ち)もコピーする場合はチェックを入れる。 - Copy excerpt
抜粋欄の文章もコピーする場合はチェックを入れる。 - Copy attachments
添付ファイル設定もコピーする場合はチェックを入れる。 - Copy children
子ページもコピーする場合はチェックを入れる。 - Do not copy these taxonomies
コピーしたくないタクソノミーにチェックを入れる。 - Title suffix
タイトルの接尾語として何か追加する場合は入力する。 - Roles allowed to copy
コピーする操作が可能になるユーザー権限にチェックを入れる。 - Show links in
コピーするためのメニュー項目の表示場所にチェックを入れる。(投稿一覧ページ、記事編集画面、管理者バー)
Duplicate Postの使い方
上の設定画面の一番下「Show links in」でチェックを入れた場所にコピーするためのメニュー項目が表示されます。
投稿一覧ページでは下のようにマウスポインタを乗せたときに「Clone」「New Draft」が表示されます。
Cloneは、その記事を複製したものが一覧画面に表示され、New Draftは記事の編集画面に移動します。
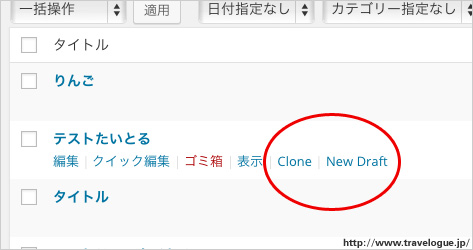
記事編集画面では下のように「新規下書きとしてコピー」というメニュー項目が表示されます。
これをクリックするとコピーした記事(コピー元ではなく)の編集画面へ移動します。
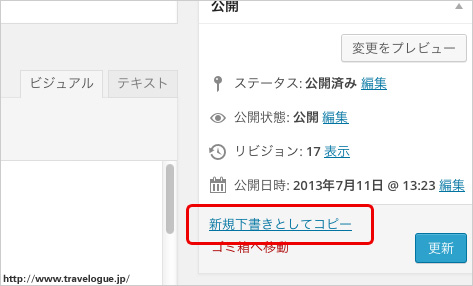
管理者バーでは下のように「投稿の編集>新規下書きとしてコピー」というメニュー項目が追加されます。
これをクリックすると複製記事の編集画面へ移動します。
ちなみにこの管理者バー上のメニュー項目はWordPress管理画面内では表示されませんが、ログインしたままサイトを閲覧したときに表示されます。
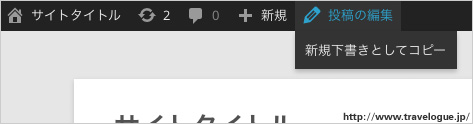
動作確認を行ったバージョン:WordPress3.8、Duplicate Post2.4.1
投稿編集ページに前後記事へのリンクを設置する
Admin Post NavigationはWordPress記事編集ページで「Previous(前の記事)」「Next(次の記事)」へのリンクを設置するためだけのプラグインです。
ちょっとした機能ですがおそらくこれがあると作業がとても捗る人もいるんじゃないでしょうか。
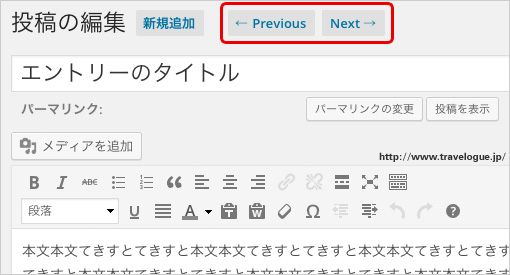
新規投稿のときではなく、主に過去記事をメンテナンスするときに使うことになると思います。
長くブログを運営していると過去記事をざーっと見直しながら少しずつコードや文章を手直しすることがあると思いますが、そんなときにいちいち一覧ページへ移動してから各記事の編集ページへ移動という流れだと面倒です。
一覧ページのクイック編集で変更できる操作(例えばカテゴリ変更とか)ではなく、編集ページに移動しないとできない本文内の変更とかですね。
設定の必要無し
このプラグインは設定の必要はないので設定画面は用意されていません。
プラグインを有効化すると既に記事編集ページに「Previous」「Next」というメニュー項目が表示されているはずですので確認してみましょう。
ちなみに投稿だけでなく固定ページの編集画面にも表示されます。
頻繁に使用しない場合は、通常はこのプラグインは無効化しておき、たまに過去記事を一気にメンテナンスするときだけプラグインを有効化して使うといいと思います。
今回動作確認を行ったバージョン:WordPress3.8.1、Admin Post Navigation1.8