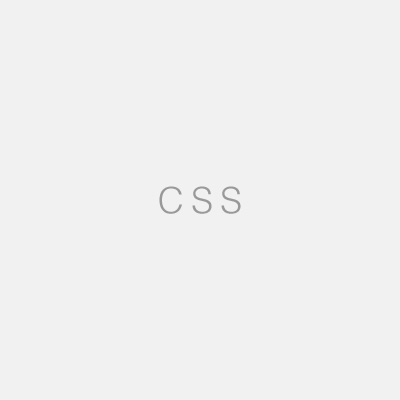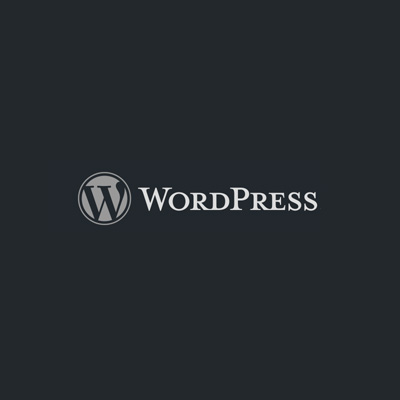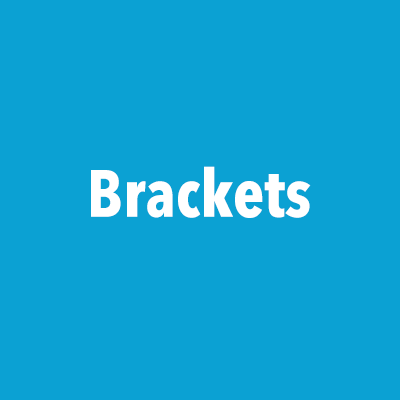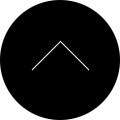WordPressで記事を投稿する手順(基礎)
このエントリーでは、WordPressの管理画面の初歩的な操作方法について解説します。
※すべての機能について書いているとキリがないので、僕が制作する際にあまり使わない機能については省略してます。
まずはログインすることから手順を追って進めていきます。
スクリーンショット画面は2009年6月28日時点で最新バージョンのWordPress2.8で作成しています。
ログインする
(ブログのURL)/wp-login.php
ログイン画面のURLは上の通りです。
ユーザー名とパスワードを入力し、ログインボタンを押します。
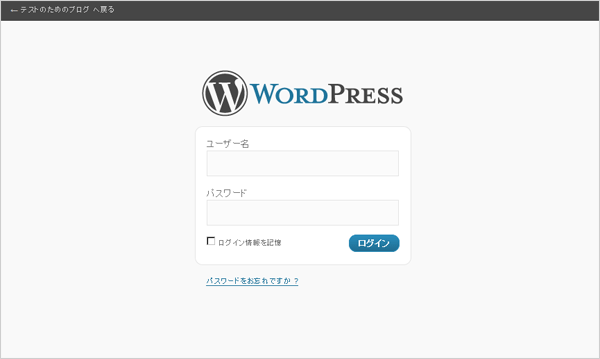
ダッシュボード画面
ログインすると、ダッシュボードという画面が表示されます。
ダッシュボード画面にはブログの現在の状況やお知らせなどが自動的に表示されています。
新しく記事を投稿する場合は、左のメニューの「投稿」の中にある「新規追加」をクリックします。
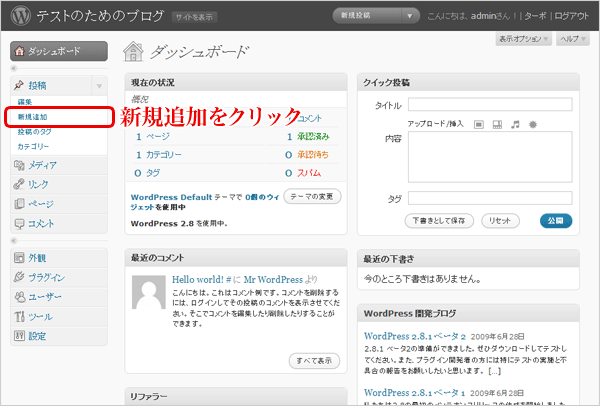
新しく記事を書く
新規投稿画面では、下の画像に示す通り、タイトルと本文を入力します。
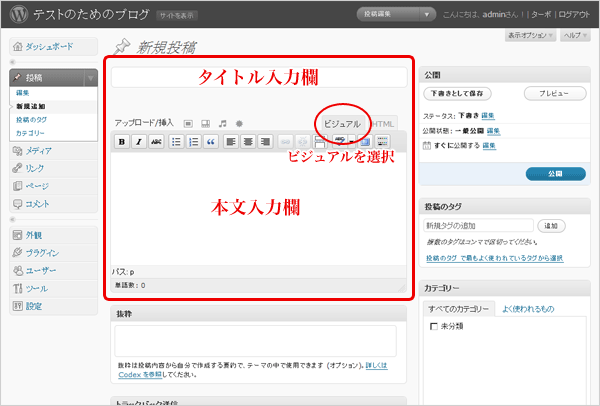
本文の入力欄は、「ビジュアル」と「HTML」というタブで入力方法を切り替えることができます。(WordPressのバージョンによっては「HTML」ではなく「テキスト」という名称のタブになっています)
HTMLについて知識がある人以外は「ビジュアル」のタブを選択した状態で編集することをお勧めします。
「ビジュアル」の状態の場合、入力欄の上にあるボタンを使うとワープロ感覚で入力できます。
これらの各ボタンの役割等については、こちら↓のページに詳しく解説しておきました。
必要に応じてその他のボックスにも入力する
タイトルや本文の入力欄以外にも、抜粋、トラックバック送信、カスタムフィールドなどなど、いろいろなボックスがあると思います。
これらは使用しているテーマファイルの内容等によって入力が必要な場合と不要な場合があります。
例えばカテゴリ分けして使っている場合は、「カテゴリー」のボックスで該当するカテゴリをチェックします。
「抜粋」についてはこちら↓のページに詳しく解説しました。
参考:WordPressで「抜粋」(the_excerpt)を使う
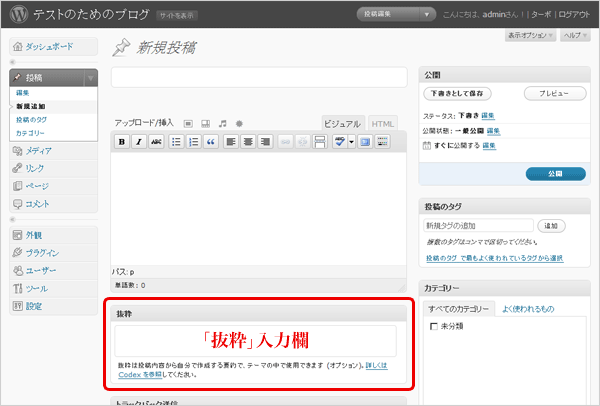
もし、ずっと使わないボックスがある場合は最初から表示されないようにしておいたり、並び順を変更してよく使うボックスを上のほうに持ってきたりすることが可能です。
この方法についてはこちら↓のページに詳しく解説しておきました。
参考:WordPressの投稿画面のレイアウトをカスタマイズする
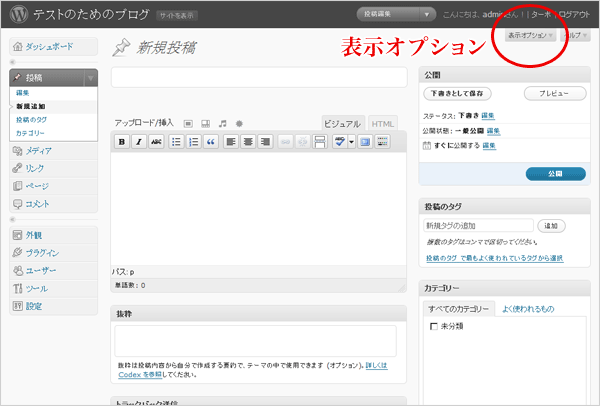
記事を公開する
投稿画面がデフォルトのレイアウトの場合、右上に「公開」というボックスがあると思います。
この中にある【公開】ボタンを押すと、記事が公開されます。
自分のブログを見て、きちんと公開されているかどうか確認してみてください。
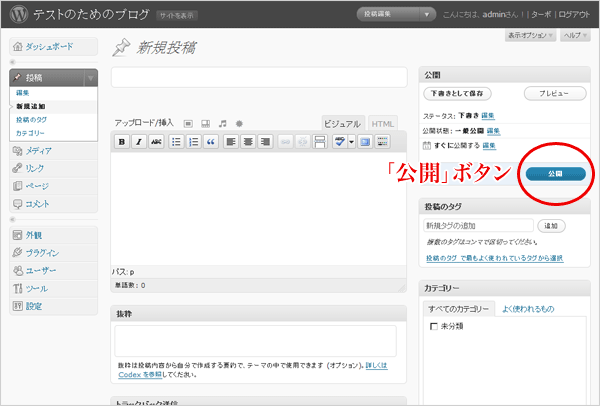
公開済みの記事を編集する
左のメニューから「編集」をクリックすると、記事一覧が表示されます。この中から該当の記事を開きます。
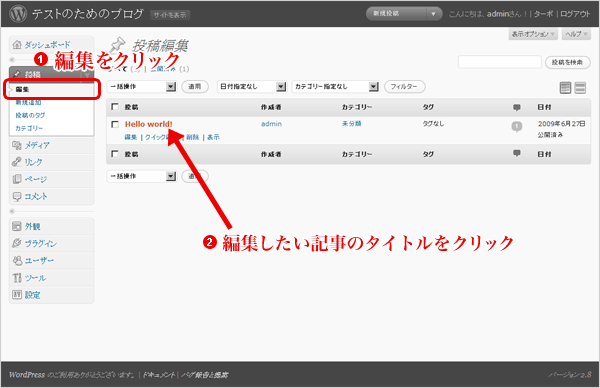
編集画面で記事を編集し、「公開」ボックスの中にある【投稿を更新】ボタンを押します。
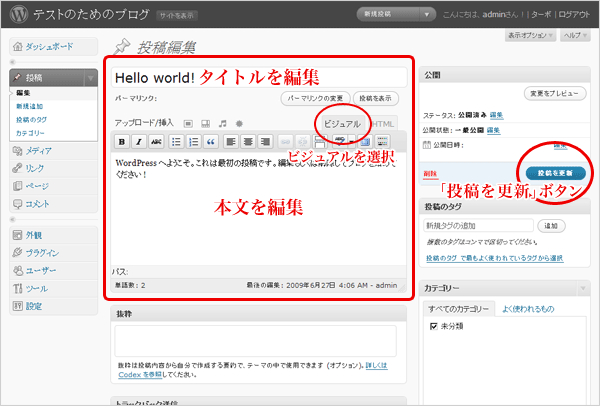
記事を削除する
記事を削除する場合は、記事一覧の画面で行います。
個別に削除することも、一括して複数の記事を削除することも可能です。
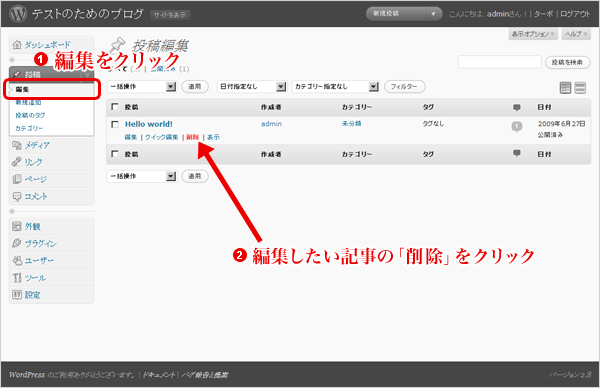
(2013年7月7日:分かりやすくするために本文内容を若干修正しました)